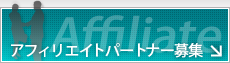Microsoft IIS 8.X系による証明書のインストール手順
本マニュアルは、以下の情報で作業を行うものとして進めます。
| コモンネーム | www.example.com |
|---|---|
| 証明書のファイル名 | 2012.csr |
| 中間証明書のファイル名 | dvcert.cer |
それでは、以下の手順に沿って、証明書のインストールを進めてください。
-
中間証明書ファイルを保存します
中間証明書を下記のリンク先よりコピーしてテキストエディタに貼り付け、任意のファイル名(拡張子:.cer)で保存してください。
※「SSLボックス管理 > 証明書取得一覧」の対象の証明書画面からダウンロードすることも可能です。
Let's Encryptをご利用の場合はこちらの方法で取得してください。例)dvcert.cer
- ■クラウドセキュア・スピード認証SSL
- ■クラウドセキュア・企業認証SSL
- ■クラウドセキュア・EV SSL
- ■クラウドSSL
- ■Comodo SSL
- ■ジオトラスト・クイックSSLプレミアム
-
- GeoTrust Global CA(2階層目) - クロスルート設定用
- GeoTrust DV SSL CA(3階層目)
- ■ラピッドSSL
-
- GeoTrust Global CA(2階層目) - クロスルート設定用
- RapidSSL CA(3階層目)
- ■デジサートSSL
※クロスルート方式にする場合など、2種類の中間証明書をインポートする際は、別々のファイルに保存してください。
例)dvcert2.cer / dvcert3.cer
中間証明書ファイルはサーバー上の任意の場所に保存します。
-
証明書スナップインを起動します
キーボードの「Windows」キー+「R」キーを押すと、「ファイル名を指定して実行」が起動します。
以下の画面が表示されますので、名前に「certlm.msc」と入力して「OK」ボタンをクリックします。
-
中間CA証明書のインポートを行います
「中間証明機関」ディレクトリ下の「証明書」を右クリックし、「すべてのタスク(K) > インポート(I)」をクリックします。

-
インポートする中間CA証明書を選択します
「参照(R)」ボタンをクリックして、1の手順で保存した中間CA証明書を選択し、「次へ(N)」ボタンをクリックします。

-
証明書ストアを選択します
証明書ストアが「中間証明書機関」になっていることを確認し、「次へ(N)」ボタンをクリックします。

-
中間CA証明書のインポート完了
完了画面が表示されたら「完了(F)」ボタンをクリックします。

「正しくインポートされました」と表示されれば、インポート完了です。
-
送付された証明書を保存します
証明書は、指定のメールアドレスへ送付されます。
証明書のデータ( -----BEGIN CERTIFICATE----- から -----END CERTIFICATE----- まで)をテキストエディタなどへコピー&ペーストし、ローカルへ任意のファイル名(拡張子:.cer)で保存します。例)2012.cer
※Let's Encryptはメールで証明書の送付は行っていません。
「SSLボックス管理 > 証明書取得一覧」の対象の証明書画面でダウンロード可能です。以下のようなファイルがWindows上に保存されているか確認します。

-
管理メニューよりIISマネージャー8.0もしくは8.5を起動します
IIS8.0/8.5起動後、 「機能ビュー」より「サーバ証明書」をダブルクリックします。

-
右側の「操作」メニューより「証明書の要求の完了...」をクリック

-
証明書ファイルを指定し、フレンドリ名をつけます
以下のように設定を行い、「OK」ボタンをクリックします。

項目名 入力内容 証明機関の応答が含まれるファイルの名前(R) 手順1で保存したファイルを指定 フレンドリ名(Y) 任意の文字列
例) sample新しい証明書の証明書ストアを選択します(S) 個人 -
証明書の設定を行うWebサイトを選択します
IISマネージャの画面左側における 「接続」メニューより、証明書の設定を行うWebサイトを選択し、 画面右側の「操作」メニューより「バインド」をクリックします。

-
httpsのバインド設定を行います
「追加(A)」ボタンをクリックします。
※更新の場合は、以前に設定を行った「https」を一覧から選択し、「編集(E)」ボタンをクリックします。

-
httpsのバインド設定を行う証明書を選択します
以下のように設定を行い、「OK」ボタンをクリックします。

項目名 入力内容 種類(T) https IPアドレス(I) 未使用のIPアドレスすべて ポート(O) 443 SSL証明書(S) 手順4で指定したフレンドリ名を選択 -
Webブラウザで動作を確認します
サーバーを再起動し、証明書をインストールしたサイトへ「https://」から始まるURLを使用してアクセスしてください。
https://www.example.com/
ハードウェアなどの障害に備え、必ずキーペア(秘密鍵・証明書)のバックアップ(エクスポート)を取っておいてください。 万が一、キーペアを紛失されますと、証明書が使用できなくなりますのでご注意ください。
バックアップは、以下の手順に沿って行ってください。
-
管理メニューよりMicrosoft IIS8.0もしくは8.5を起動します
IIS8.0/8.5起動後、「機能ビュー」より「サーバ証明書」をダブルクリックします。

-
バックアップをとる証明書を選択します
インストールしたサーバIDを選択し、画面右側の「操作」メニューより「エクスポート...」をクリックします。

-
エクスポート先を指定します
ファイルの保存先とファイル名を指定し、パスワードを設定すれば完了です。

項目名 入力内容 エクスポート先(E) 任意の保存先を指定します。 パスワード(P) 任意のパスワードを入力します。 パスワードの確認入力(M) 同じパスワードを入力します。 指定した場所とファイル名で、ファイルがエクスポートされているかご確認ください。
セキュリティ上最も大切な情報が含まれているファイルですので、別のメディアにバックアップして厳重に保管してください。