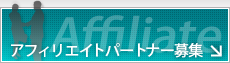サイトシールについて
SSL証明書は、サイト上に「セキュリティの証」としてサイトシールを掲載することで、サイトユーザーに安全性を強くアピールすることが出来ます。
インストール方法
サイトの任意の場所に、下記コードを埋め込むことでインストールが可能です。 シールが表示されない場合、「 組み込んだシールがサイト上に表示されません。」もご参照ください。
※証明書のインストールされていないページへ下記のコードを埋め込んでもサイトシールは表示されません。
クラウドセキュア スピード認証SSL、クラウドセキュア スピード認証SSLワイルドカード、クラウドセキュア 企業認証SSL、クラウドセキュア 企業認証SSLワイルドカード、クラウドセキュア EV SSLをご利用中の場合
下記のいずれかよりお選びください。
大(170px * 66px)
|
中(150px * 58px) |
小(130px * 50px) |
クラウドSSL、クラウドSSLワイルドカードをご利用中の場合
下記のいずれかよりお選びください。
大(170px * 66px)
|
中(150px * 58px) |
小(130px * 50px) |
Comodo・Comodo SSL、Comodo SSL ワイルドカードをご利用中の場合
下記画像を、右クリックして保存の上、サイト上の任意の場所に貼り付けてください。


GeoTrust・クイックSSLプレミアムをご利用中の場合
メンバー管理ツールの「SSLボックス管理」上、各証明書の管理画面内に表示されるタグを、サイト上の任意の場所に貼り付けてください。
-
【スマートシール確認手順】
1. SSLボックスにログインします。
2. 取得証明書一覧より該当の証明書を選択し、「操作メニュー」より「管理画面」をクリックしてください。
3. 証明書詳細の画面内「スマートシール」項目に対象タグが記述されております。
RapidSSL・ラピッドSSL、ラピッドSSL ワイルドカードをご利用中の場合
下記画像を、右クリックして保存の上、サイト上の任意の場所に貼り付けてください。


digicert・セキュア・サーバID EV、セキュア・サーバIDをご利用中の場合
メンバー管理ツールの「SSLボックス管理」上、各証明書の管理画面内に表示されるタグを、サイト上の任意の場所に貼り付けてください。
-
【サイトシール確認手順】
1. SSLボックスにログインします。
2. 取得証明書一覧より該当の証明書を選択し、「操作メニュー」より「管理画面」をクリックしてください。
3. 証明書詳細の画面内「サイトシール」項目に対象タグが記述されております。